Getting started guide for examiners¶
Note
To avoid confusion when reading this guide, please read Common concepts, at least the Group, Candidate and Student section.
Note
This guide is under construction. Please contact devilry-support@ifi.uio.no if you have questions of any kind related to Devilry.
Choose the examiner role¶
After successful login you need to choose Examiner from the list of available roles.
Select an assignment¶
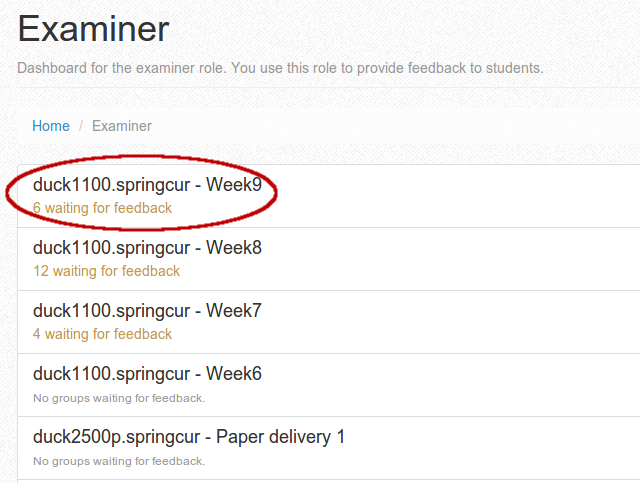
On the examiner dashboard, assignments where you are examiners are listed. To start correcting, you must choose the spesific assignment in which you want to work with. The list are ordered by the time the assignments where published in descending order. This ensure that your latest assignment are listed on top.
Select the group to correct¶
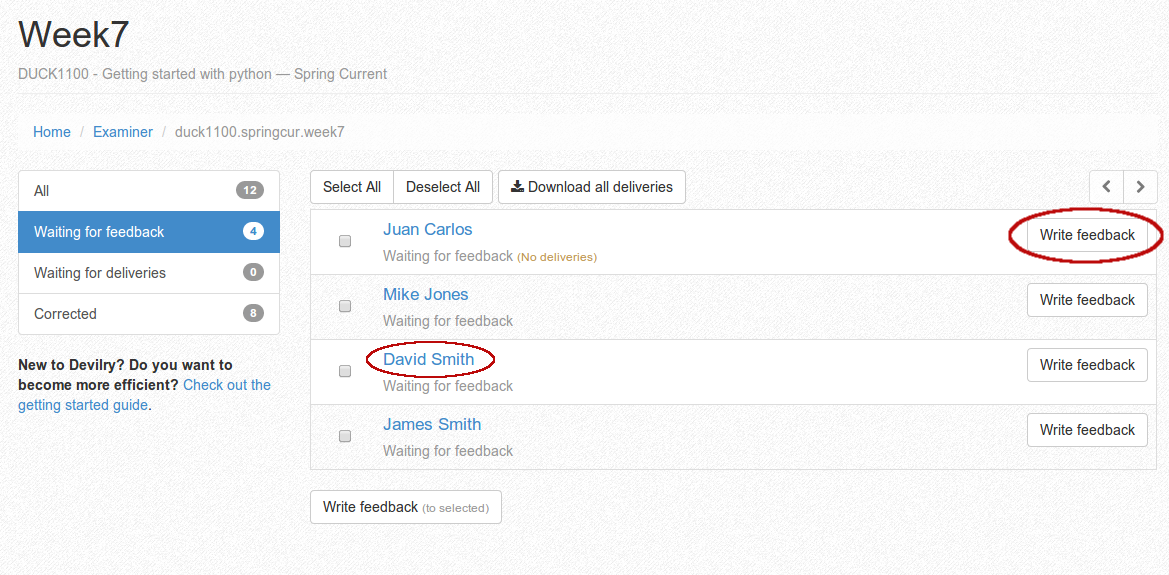
After the assignment is choosen you are redirected to a view that list all groups on the assignment.
The list may be filtered to show a more fine grained selection:
- Waiting for feedback
- Shows the assignment groups that have at least one valid delivery and are waiting for feedback to be provided by the examiner.
- Waiting for deliveries
- Shows the assignment groups that have not provided a valid delivery yet.
- Corrected
- Shows the assignment groups that are corrected. Be aware that Corrected will list both failed and passed groups as long as they are corrected.
- All
- Shows every assignment group on the assignment where yourself are the assigned examiner. This is the default filter upon entering the view.
To start correcting you would normally filter with the Waiting for feedback option. The Write feedback button on the group item in the list will take you directly to the latest delivery provided by the group. see Add feedback to the delivery for further details.
If you need access to older deliveries provided by the group you must click on the group name header in the list item which redirect you a detailed view for that assignment. More information on this view in Correct an earlier delivery
Add feedback to the delivery¶
Upon entering the delivery you will need to click the Provide feedback button to start giving feedback.
Provide Feedback¶
This view may vary depending on the grading system configured for the assignment. The picture show a simple points system with a form to provide the number points achieved.
Every grading system features the ability to provide a feedback text in addition to the grade information. Click inside the textbox and a WYSIWYG Markdown editor will be shown. Just type in the feedback and push the Publish button to publish the feedback without examine a preview. If you lack experience with Markdown you would probably want to click the Preview button to be able to secure that the feedback appear as supposed.
Feedback drafts and history¶
You may save you work for later by clicking the Save Draft button
Correct the next delivery¶
When there is multiple groups Waiting for feedback you can loop through each group by clicking the arrow button in the upper right corner of the view.
Correct an earlier delivery¶
When choosing the spesific group every delivery attempts will be listed categorised by the their respective deadlines. This makes it possible to correct a delivery that is not the latest one.